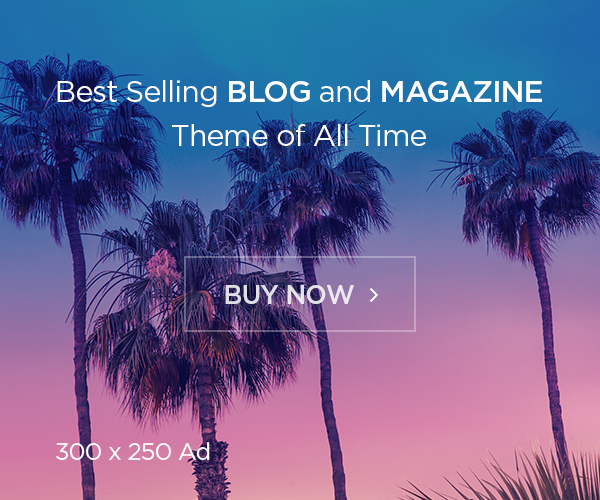Tech Tips: Forgot WiFi password? Know how to easily find out saved Wi-Fi passwords : आजकल की डिजिटल दुनिया में वाई-फाई का उपयोग हर कोई करता है, लेकिन कई बार हम अपने Wi-Fi का पासवर्ड भूल जाते हैं। चाहे आप घर पर हों या ऑफिस में, यह स्थिति थोड़ी परेशान करने वाली हो सकती है। पर घबराइए नहीं, इस आर्टिकल में हम आपको बताएंगे कि आप अपने Windows और macOS सिस्टम में पहले से सेव किए गए Wi-Fi का पासवर्ड कैसे देख सकते हैं। यह जानकारी न केवल आपकी परेशानी को हल करेगी, बल्कि आपको बिना किसी तकनीकी सहायता के खुद अपना पासवर्ड पता करने में मदद करेगी।
क्यों भूल जाते हैं लोग Wi-Fi पासवर्ड?
वास्तव में, वाई-फाई का पासवर्ड भूल जाना बहुत आम बात है। हम एक बार पासवर्ड सेट करके उसे भूल जाते हैं क्योंकि हम बार-बार उसे इस्तेमाल नहीं करते। आमतौर पर एक बार पासवर्ड डालने के बाद सिस्टम उस पासवर्ड को सेव कर लेता है और हर बार कनेक्ट करने के लिए इसे याद रखने की जरूरत नहीं पड़ती। लेकिन जब हमें किसी नए डिवाइस में वाई-फाई कनेक्ट करना होता है या किसी और के साथ पासवर्ड शेयर करना होता है, तब समस्या शुरू होती है।
अब हम जानते हैं कि Windows और macOS में Wi-Fi पासवर्ड कैसे रिकवर करें।
Windows लैपटॉप में Wi-Fi पासवर्ड कैसे पता करें?
अगर आप Windows यूजर हैं और अपना Wi-Fi पासवर्ड भूल गए हैं, तो चिंता की बात नहीं है। Windows में पासवर्ड जानने का तरीका बेहद आसान है। आइए, स्टेप-बाय-स्टेप जानते हैं कि कैसे आप अपने कनेक्टेड Wi-Fi नेटवर्क का पासवर्ड देख सकते हैं:
1. Control Panel खोलें
सबसे पहले अपने Start Menu में जाएं और Control Panel सर्च करके उसे खोलें।
2. Network and Sharing Center पर जाएं
Control Panel के अंदर, Network and Sharing Center पर क्लिक करें। यहां से आप अपने नेटवर्क से जुड़े सभी कनेक्शनों का प्रबंधन कर सकते हैं।
3. कनेक्टेड Wi-Fi नेटवर्क चुनें
अब आप अपने वर्तमान में कनेक्ट किए गए Wi-Fi नेटवर्क पर क्लिक करें। यह Active Connection के नाम से दिखाई देगा, जो आपकी मौजूदा Wi-Fi कनेक्शन की जानकारी देगा।
4. Wireless Properties खोलें
एक नई पॉप-अप विंडो खुलेगी। यहां पर आपको Wireless Properties पर क्लिक करना होगा।
5. Security टैब में जाएं
Wireless Properties विंडो में जाकर Security टैब को चुनें। यह वह जगह है जहां आपका Wi-Fi पासवर्ड छिपा होता है।
6. Show Characters को चेक करें
Security टैब में आपको Network Security Key दिखाई देगा। इसके नीचे एक Show characters नाम का चेकबॉक्स होगा। इस बॉक्स पर टिक करने से आपका Wi-Fi पासवर्ड आपको दिखने लगेगा।
इस तरीके से आप अपने Windows सिस्टम में सेव किए गए Wi-Fi पासवर्ड को आसानी से देख सकते हैं।
MacOS में Wi-Fi पासवर्ड कैसे देखें?
अगर आप macOS यूजर हैं और अपने Wi-Fi पासवर्ड को याद नहीं रख पा रहे हैं, तो आपको परेशान होने की जरूरत नहीं है। MacOS में भी एक सरल तरीका है जिससे आप पासवर्ड का पता लगा सकते हैं। आइए जानते हैं इसके स्टेप्स:
1. Keychain Access खोलें
Mac में पासवर्ड देखने के लिए आपको सबसे पहले Spotlight Search (Cmd + Space) से Keychain Access सर्च करके उसे खोलना होगा। Keychain Access वह जगह है जहां आपका सिस्टम सभी पासवर्ड्स और सर्टिफिकेट्स को स्टोर करता है।
2. Wi-Fi नेटवर्क खोजें
Keychain Access खुलने के बाद, बाएं साइडबार में System और फिर Passwords पर क्लिक करें। अब, यहां उस Wi-Fi नेटवर्क का नाम सर्च करें जिसका पासवर्ड आप देखना चाहते हैं।
3. पासवर्ड देखने के लिए अनुमति दें
जब आप उस Wi-Fi नेटवर्क का नाम पाएंगे, तो उस पर डबल क्लिक करें। एक नई विंडो खुलेगी, जिसमें आपको Show Password का बॉक्स मिलेगा। इस बॉक्स पर टिक करने से आपको पासवर्ड दिखेगा।
4. macOS पासवर्ड डालें
इस चरण में, macOS आपसे आपका सिस्टम पासवर्ड पूछेगा। सही पासवर्ड डालने के बाद, आपको आपका Wi-Fi पासवर्ड दिख जाएगा।
Wi-Fi पासवर्ड याद रखने के सुझाव
Wi-Fi पासवर्ड भूलने से बचने के लिए आप कुछ महत्वपूर्ण कदम उठा सकते हैं। नीचे दिए गए सुझाव आपको भविष्य में इस समस्या से बचने में मदद करेंगे:
1. पासवर्ड मैनेजर का उपयोग करें
अपने सभी महत्वपूर्ण पासवर्ड्स को याद रखने के बजाय, आप एक अच्छे पासवर्ड मैनेजर का इस्तेमाल कर सकते हैं। ये टूल्स आपके सभी पासवर्ड्स को सुरक्षित रूप से स्टोर करते हैं और जब भी जरूरत हो, आपको इन्हें एक्सेस करने में मदद करते हैं।
2. एक आसान लेकिन मजबूत पासवर्ड सेट करें
आपका पासवर्ड ऐसा होना चाहिए जो याद रखने में आसान हो, लेकिन इतना मजबूत हो कि कोई भी आसानी से उसका अनुमान न लगा सके। आप पासवर्ड में अंक, विशेष अक्षर और केस-सेंसिटिव अक्षरों का इस्तेमाल कर सकते हैं।
3. पासवर्ड को लिखकर रखें
अगर आपको पासवर्ड याद रखने में कठिनाई होती है, तो आप उसे किसी सुरक्षित जगह पर लिखकर रख सकते हैं। ध्यान रखें कि यह जगह आपके अलावा किसी और को न पता हो।
निष्कर्ष
अगर आप Wi-Fi का पासवर्ड भूल गए हैं, तो चिंता की कोई बात नहीं है। ऊपर दिए गए आसान तरीकों से आप अपने Windows या macOS सिस्टम में सेव किए गए Wi-Fi पासवर्ड को आसानी से देख सकते हैं। इस तकनीक से आप भविष्य में भी इस समस्या से निपटने में सक्षम होंगे। बस कुछ सरल स्टेप्स फॉलो करें और अपने Wi-Fi पासवर्ड को फिर से प्राप्त करें।
इस गाइड का पालन करके, आप अपने तकनीकी जीवन को थोड़ा और सरल बना सकते हैं।